No matter how fast technology develops, there’s one thing that we’ll probably never be able to get enough of – storage space on our Macs!
- How To Free Storage On Macintosh Hd
- Free Up Space On Mac
- How To Free Mac Space
- How To Free Up Gigabytes On Laptop
- Free Up Storage Space On Computer
- Free Up Space On Imac
According to this original post about lacking storage space to install macOS Big Sur, getting rid of temporary system storage is one of the most effective methods to free up the drive’s space. Also, you do not need to remove this data manually. Instead, get a cleanup utility tool like CleanMyMac X. A Mac device does not provide you with infinite space, the storage space is exceptionally large but it is bound to run out any day at any time. One question that has been all over the internet is how to free up storage on Mac.
Hard drives quickly seem to fill up with junk that starts to slow everything down, until your once-fast Mac is crawling along. Worse still, if you are installing an OS update like Big Sur you may find you don’t have enough free space to do so. Luckily, there are several simple ways to clean up your Mac, reclaim that precious drive space, and ultimately free up Mac storage.
The obvious way is to empty your trash cans, then go hunting and deleting big files or apps that you’ve downloaded but no longer use, but those things are just the tip of the iceberg. Much of the clutter is lurking underneath, such as language files, duplicate files, attachments, and temporary files.
Quick Fix Mac Cleaning
How To Free Storage On Macintosh Hd
If you need that space fast, here’s what you can do:
Go to your Downloads folder and select the contents or any other files you don’t need anymore. Right-click and use Move to Bin/Trash.
Next, open the Finder. Go to your Home folder (shift-command-H), and press Command-F. This opens a new Find window, where you click on the drop-down beside ‘Kind’. Choose ‘Other’, then scroll until you see File Size. Check the box next to this and click OK.
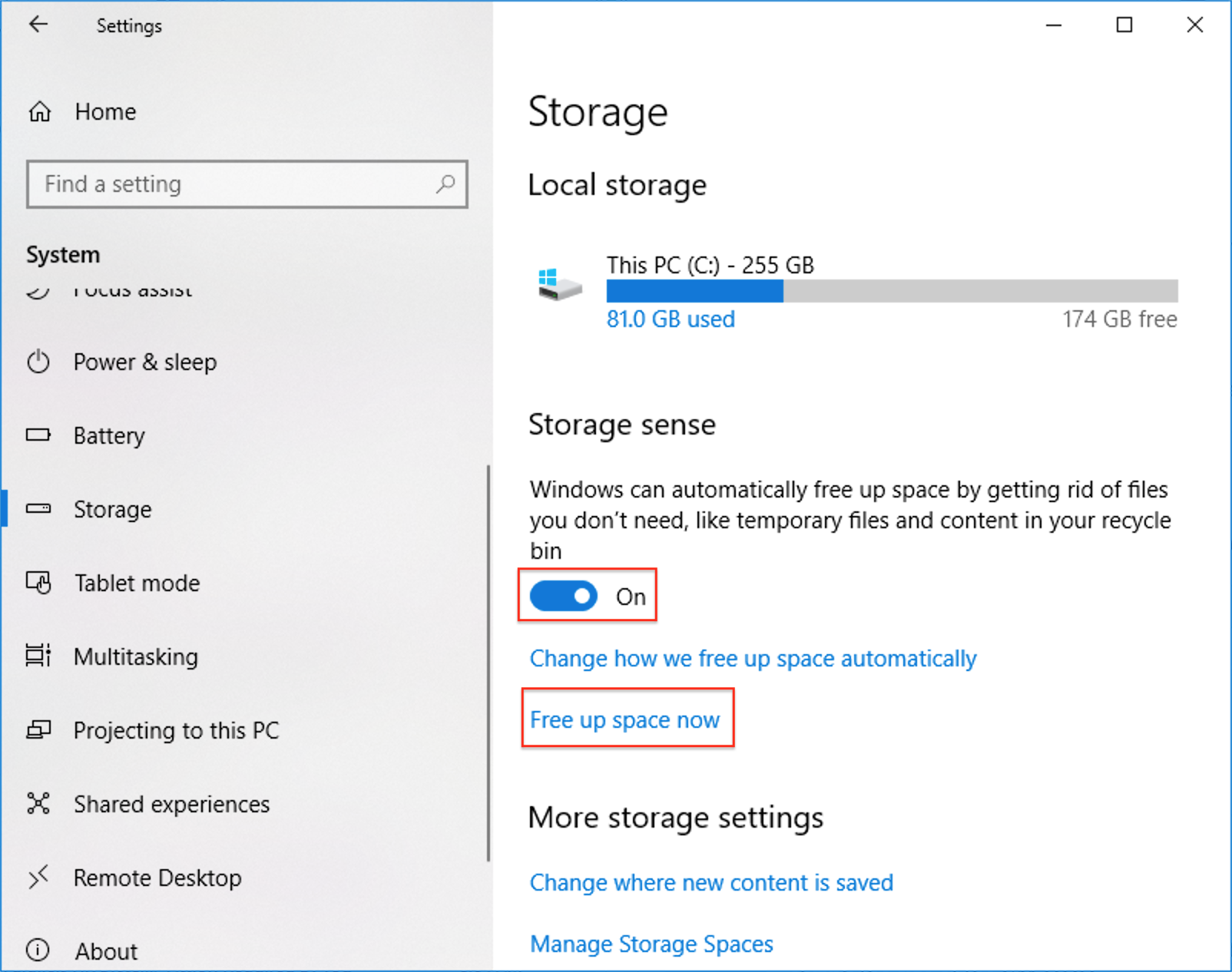
The next dropdown box to choose is ‘Is Greater Than’. Change the file size to MB, and add 100 into the box next to it. This will show all items that are bigger than 100MB, and you can then move the ones you don’t want to the Bin/Trash.
Free Up Space On Mac
Declutter Your Desktop
How To Free Mac Space
Many of us tend to use our desktops as a sort of dumping ground, and often there’s stuff on there you no longer need. Open the Finder and choose the Desktop folder. Choose Sort by Size and get rid of anything that’s large and unwanted. Or, if you take a lot of screenshots search by Kind to find the PNG files and remove the ones no longer needed.
The last step after you’ve found and sent all the junk to the Trash is to empty it. Right-click on the Trash/Bin and choose Empty Trash/Empty Bin. Hopefully, this will have regained you a few GB, and if that’s all you need then you’re sorted!
It’s also worth mentioning that you can set up your Trash to empty automatically to stop trash building up and hogging your disk space. To set up Empty Trash Automatically, you need to switch this option on in About My Mac/Storage/Manage. Choose the Empty Trash Automatically option, and click Turn On. An alert will appear to ask you if you are sure you want to erase trash automatically, but it keeps it in the Trash for 30 days, which is hopefully long enough for you to know you deleted something important and retrieve it.
How To Free Up Gigabytes On Laptop
All this system cleaning takes time, though, and if you need more space than a couple of GB then you need to consider a different approach. That’s why a lot of folks use a Mac cleaning app like CleanMyMacX to do the job quickly and safely for them.
Clean up Your Downloaded Mail Attachments
Downloaded mail attachments can sneakily take up space in your Mac storage system. Follow these steps to remove them manually and free up Mac storage:


- Check how much space your attachments are taking up by opening the Apple menu/About this Mac/ Storage/Manage, and choose Mail in the sidebar. You can then see how much space your mail is hogging. However, that doesn’t take into account your downloaded attachments and messages.
- If you have a recent version of macOS, then there’s a way to optimize storage space and remove the attachments in one go. Click on the Apple menu and choose About this Mac.
Choose the Storage tab and then click Manage.
Next, click on Mail in the left-hand sidebar. Underneath, you’ll see how much space your attachments are currently taking up. Select the attachments and press Delete. Nice and simple! - However, if your macOS isn’t a recent version, you’ll have to do it manually. In Mail, locate the message which has the attachment you want to delete. To find attachments, you can click the View menu and then Sort by/Attachments.
Click on the message, then select the Message menu in the menu bar and choose Remove attachment. - Repeat for every message with an attachment you want to delete. If you have a lot of attachments you can remove them from multiple messages at the same time. Shift-click on messages to select them and then choose Message/Remove attachment. If you want to remove all the messages that come with the attachments as well, you can select all the messages that have attachments in and bulk delete them.
Mac cleaning apps can deal with all these issues, and find the hidden things that are sucking up your storage space automatically. What’s more, they do tend to free up a larger amount of space than by doing it manually.
Another advantage is that they won’t delete anything that’s needed to keep your Mac running smoothly, and some Mac cleaners offer more than just disk cleaning tools. Some of them, like CleanMyMacX, provide system optimization tools to give your Mac speed a boost and fix things under the hood, as well as malware protection and program uninstallers/updaters.
Whichever way you choose to free up Mac storage, it’s a good idea to keep on top of the clutter by giving it a regular cleanup and once-over. There are also a couple of extra ways you can optimize the space you have by opting for cloud storage space for things like photos and videos and moving your iTunes library to an external hard drive.
Free Up Storage Space On Computer
Hopefully, this article has given you a few ideas for maximizing your Mac storage space!

Free Up Space On Imac
We thank MacPaw for sponsoring this article!