- AirServer has maintained AirPlay compatibility since iOS 4.2.1 and has pushed out free compatibility updates with every major version of iOS since 2011. Windows Device Compatible Fully compatible with the built-in 'Project to a wireless display' feature in Windows 10.
- Paid. Proprietary. Windows ▼ Support AirPlay. Screen recording.
Preparation: Connect your iPhone, iPad or iPod and computer to the same WiFi network. 1 Free download 5KPlayer, install and launch it on your Windows PC or Mac. Then, click on the 'DLNA AirPlay' icon on the main UI of 5KPlayer to access the AirPlay Settings window. 2 Turn on 5KPlayer’s AirPlay service option.
If you are using iOS 11 or newer, follow these steps:
- Connect your iOS device and your computer running AirServer to the same Wi-Fi network.
- On your iOS device, swipe up from the bottom of your screen to access the Control Center.
Please note that on any iPhone with Face ID and any iPad you access Control Center by swiping down from the top right corner of the screen. - Tap the Screen Mirroring icon. You should now see a list of AirPlay enabled receivers available on your network.
- Tap the name of the AirPlay receiver you wish to AirPlay to. This would be the name of the computer running AirServer. This is only available if your iOS device and computer support mirroring.
If you do not see the AirPlay icon, or your computer is not showing, visit the troubleshooting section for AirServer Universal, AirServer Windows 10 Desktop Edition or AirServer for Mac.
If you are using iOS 8, iOS 9 or iOS 10, follow these steps:
- Connect your iOS device and your computer running AirServer to the same Wi-Fi network.
- On your iOS device, swipe up from the bottom of your screen to access the Control Center.
- Tap the AirPlay icon. You should now see a list of AirPlay enabled receivers available on your network.
- Tap the name of the AirPlay receiver you wish to AirPlay to. This would be the name of the computer running AirServer.
- On iPads with iOS 8 or newer, Apple have hidden the mirroring switch. Scroll up on the AirPlay list, after you have tapped the name of the computer, to reveal the mirroring switch.
- To begin mirroring, toggle the mirroring switch. This is only available if your iOS device and computer support mirroring.

If you do not see the AirPlay icon, or your computer is not showing, visit the troubleshooting section for AirServer Universal, AirServer Windows 10 Desktop Edition or AirServer for Mac.
If you are using iOS 7, follow these steps:
- Connect your iOS device and your computer running AirServer to the same Wi-Fi network.
- On your iOS device, swipe up from the bottom of your screen to access the Control Center.
- Tap the AirPlay icon. You should now see a list of AirPlay enabled receivers available on your network.
- Tap the name of the AirPlay receiver you wish to AirPlay to. This would be the name of the computer running AirServer.
- To begin mirroring, toggle the mirroring switch. This is only available if your iOS device and computer support mirroring.
If you do not see the AirPlay icon, or your computer is not showing, visit the troubleshooting section for AirServer Universal, AirServer Windows 10 Desktop Edition or AirServer for Mac.
On iOS 6 and older, follow these steps:
- Open your iOS device and double-tap the home button. A sliding menu will appear at the bottom of your screen.
- Swipe from left-to-right until you see the circular AirPlay button.
- Tap the icon and a list of AirPlay enabled devices will appear.
- The computer, on which you installed AirServer, will show up on this list. To connect, simply tap the name of your machine.
- To begin mirroring, toggle the mirroring switch. This is only available if your iOS device and computer support mirroring.
- If you are running an AirPlay-enabled application, such as YouTube, the AirPlay icon will be visible in the video’s navigation bar. Simply tap the AirPlay icon and a list of AirPlay enabled devices will appear. The computer, on which you installed AirServer, will show up on this list. To connect, simply tap the name of your machine.
If you do not see the AirPlay icon, or your computer is not showing, visit the troubleshooting section for AirServer Universal, AirServer Windows 10 Desktop Edition or AirServer for Mac.
Fully featured version. Internet access required for operation.
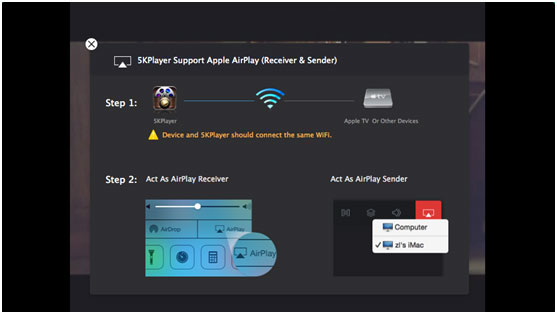
For students, teachers and educational institutes. Authentic educational email address required.
Designed for individuals for their personal use.
For internal use only. For all other commercial usage such as hospitality, showroom, broadcasting, signage, etc. Contact us regarding Enterprise Licensing
To request a quote, or to see bulk pricing, click the 'BUY NOW' button for the type of license that you wish to purchase.
For a quote, update the quantities and click the 'SAVE THIS QUOTE' button.
Airplay For Windows 10
Mac or a PC to run AirServer
Compatible sender
AirPlay and Google Cast requires client devices and AirServer to be on the same network for operation. Miracast does not require network connectivity but is recommended.
Internet connection
Internet connection for software activation.
Free AirPlay Discovery app for iOS
AirServer Connect for iOS is an optional app that enables AirServer discovery across subnets. This is especially handy in complex networks such as in schools and large businesses.
Free AirPlay Discovery + Mirroring app for Android
On Android, AirServer Connect also adds AirPlay mirroring capabilities to your Android device allowing you to project, not just to one, but to multiple Apple TV's and computers running AirServer at the same time.
AirServer has been featured on
Mac Free Antivirus
“AirServer is a Mac app that turns your computer into a receiver for AirPlay. We have seen this kind of thing before, but AirServer works better, and adds functionality.”
“Faculty and students also utilize AirServer which enables the display and sharing of iPad content in the classroom.”
“AirServer turns your Mac into a AirPlay receiver, letting you stream audio, photos, and even videos to your computer, right over the air.”
“AirServer is clearly a more complete solution for all kinds of AirPlay streams with dedicated features for audio, video, and Mirroring.”
“Great for demoing iOS apps, and a more professional feature set than...”
“AirServer for Mac, one of our favourite AirPlay receivers, features long-awaited HD recording with post processing filters.”
“What could be better than sending Temple Run or Angry Birds in Space to a large screen, competing side by side with a friend?”
“AirServer app clearly blows away all the competition.”
“With AirServer you can take advantage of the better audio and visuals of your Mac by using the app to transform it into a Apple TV type of device that can be used to stream audio and video.”
“AirServer is so easy to use, we wonder why Apple didn’t implement it themselves.”
“With AirServer running, you’ll see your Mac show up in your iPad’s AirPlay menu, and you can just select it to play back video, movies or games on the big screen. It even supports mirroring so you can use it with apps that don;t yet support AirPlay properly.”