Cisdem Video Converter for Mac is an excellent MP4 to MPEG2 converter that aims to make audio and video conversion at a super-fast speed. Apart from MP4 (h264/h265 + AAC) and MPG (MPEG2 + AC3), it supports a vast variety of input and output formats such as MKV, AVI, MOD, TOD, WMV, 3GP, M4V, WebM, MTS, VOB, etc. MOD Converter is free software for JVC MOD producers. Though freeware but it is still a powerful MOD video converter which can convert MOD to AVI, MOD to MPG, MOD to MPEG, MOD to WMV and to other video format, such as ASF, DivX, XviD, MP4, VCD, SVCD, DVD-Video, VOB, MKV, FLV, SWF, RMVB, MOV, QUICKTIME, 3GP, MPEG and so on. Though MP4 is widely accepted by many devices, you have to convert MP4 to MPEG while you want to create VCD or DVD. This post shares top 4 converters to help you transcode MP4 to MPEG online and on Windows/Mac computer. To free convert MP4 to MPEG, all of them can do it, but only Free Video Converter can free convert MP4 to MPEG without watermark.
- Free Mpeg To Mp4 Converter Mac
- Convert Mp4 To Mpeg File
- Mp4 To Mpeg Converter Mac Free Online
- Video Converter Mp4 To Mpeg
| Name | MP4 | MPEG2 |
| Full name | MP4 - MPEG-4 Part 14 | MPEG-2 |
| File extension | .mp4, .m4a, .m4p, .m4b, .m4r, .m4v | .mpeg2 |
| MIME type | video/mp4 | video/mpeg |
| Developed by | International Organization for Standardization | Unknown |
| Type of format | Media container | Video |
| Description | MPEG-4 Part 14 or MP4 is a digital multimedia format most commonly used to store video and audio, but can also be used to store other data such as subtitles and still images. Like most modern container formats, it allows streaming over the Internet.MPEG-4 Part 14 or MP4 is a digital multimedia format most commonly used to store video and audio, but can also be used to store other data such as subtitles and still images. Like most modern container formats, it allows streaming over the Internet. | MPEG-2 (aka H.222/H.262 as defined by the ITU) is a standard for the generic coding of moving pictures and ISO/IEC 13818 MPEG-2 at the ISO Store. It describes a combination of lossy video compression and lossy audio data compression methods, which permit storage and transmission of movies using currently available storage media and transmission bandwidth. |
| Technical details | Most kinds of data can be embedded in MPEG-4 Part 14 files through private streams. A separate hint track is used to include streaming information in the file. The registered codecs for MPEG-4 Part 12-based files are published on the website of MP4 Registration authority (mp4ra.org). | |
| File conversion | MP4 conversion | MPEG2 conversion |
| Associated programs | Windows Media Player, RealPlayer, MPlayer, Media Player Classic, VLC Media Player, K-Multimedia Player | VLC media player |
| Wiki | https://en.wikipedia.org/wiki/MPEG-4_Part_14 | https://en.wikipedia.org/wiki/MPEG-2 |
by Brian Fisher • Feb 27,2020 • Proven solutions
⭐ AnyConv is a five-star MP4 to MPEG converter tool ⭐ ️Convert mp4 files to mpeg online in seconds No software installation required Absolutely free Completely safe. Changing mp4 to mpeg is. Best Video to MP4 Converter FREE DOWNLOAD You Can't-Miss You will be glad to know that there is a free version of the Wondershare video converter. It is Wondershare Free Video Converter that offers a similar function to the Ultimate software. This best free MP4 video converter can also convert one file format. UniConverter (Mac and Windows) If you are looking for the best MP4 to MOV converter, you should. Free MP4 To MPEG Converter 1.0.0 can be downloaded from our website for free. This free software was originally designed by Free Converting. The program lies within Multimedia Tools, more precisely Editors & Converters.
Though MP4 is the most popular video format for most platforms and software, however, MOV is the best video formats for Apple devices. So, many people are looking for some ways to convert MP4 to MOV free. Actually, there are very many free MP4 to MOV converters that you can use on Mac and Windows platforms. Some are supported by both platforms while others are only one. Read the following 6 free tools and you can follow the simple steps to convert MP4 to MOV without losing quality.
- Part 2. How to Convert MP4 to MOV Without Losing Quality(3 Steps!)
Part 1. 6 Free MP4 to MOV Converters
#1. UniConverter (Mac and Windows)
If you are looking for the best MP4 to MOV converter, you should definitely go for UniConverter. You will not only have a good user experience when using it, you will also get high quality MOV videos. It will only take less than 1 minute to convert your videos from MP4 to MOV.
Get the Best MP4 to MOV Video Converter:
- Convert MP4 to MOV and other more than 150 output formats easily.
- It helps you to move the converted MOV to iPhone/iPad/Android phone with ease if necessary.
- Easy to edit MP4 videos before converting to MOV format.
- You can download online videos and then convert to 150+ video/audio formats as needed.
- It can act as a DVD burner to burn videos to DVD whenever you want.
- It works will on macOS 10.7 Lion to 10.15 Catalina, and Windows 10/8/7/XP/Vista.
Get detailed MP4 to MOV guide on the post How to Convert MP4 to MOV, or view it directly in Part 2.
#2. WinX UniConverter Deluxe (Mac and Windows)
This must be the ultimate choice you make when converting MP4 to MOV. If you are looking for the best features in a convertor, it has all that and if you are concerned about compatibility the program supports a wide variety of popular formats for both video and audio. You will have nothing to worry about whenever converting your MP4 files. To enhance your video, there are several editing functions to consider for that and they include adjustments of parameters like saturation and resolution, cropping, merging, trimming and adding subtitle. With features like advanced and unique technologies, conversion between HD and regular videos together with basic editing tools, you have to make this program a top choice.
Pros:
Supports almost all video formats and easy to use.
Cons:
Software load time is too long.
#3. Aimersoft UniConverter (Mac and Windows)
You might not have used this program to edit videos but the wonderful features it comes with will really encourage you to go for it. These features are edit and touch up video, fetch and embed video metadata, play any video and audio, download videos from multiple sites, convert over 250 video and audio formats, rip DVD to all formats, create DVD with menu and remove DRM protection. The program has very high conversion speeds while videos don't lose quality after conversion is over. You have all the reasons to choose it because it's available for free use.
Pros:
The user-friendly interface will make sure that you get to finish your tasks with speed and in a professional way.
Cons:
There is some limitations into batch conversion through this software.
#4. Prism Video Converter (Mac and Windows)
Video conversion with this convertor is one of the easiest things to accomplish with fun and at no cost. Its open source and you will not be required to pay anything for its services. Easy adjustment of video settings is the top benefit that you can draw from using this program that has been in use for many years. Whether its resolution, compression or encoder rates, setting that as per your preference will not be problematic. Before you can complete the conversion process, the preview feature is available to make sure you are sure of what you are doing. In some programs, you will notice mistakes long after conversion is done but not with this one.
Pros:
The intuitive interface is one of the features that stand out from this software because it makes editing very easy.
Cons:
Missing the batch conversion feature.
#5. ImTOO Video Converter (Windows)
The program can convert formats supported from all DVs and that includes MOV so you need not worry. In case you want to enjoy your converted files using portable devices such as iPhone, iPod and iPad, you can transfer your video directly very easily. This ensures you are able to enjoy your videos while on the move. The key features are 3D video convertor, audio extractor & audio convertor, video joiner & video clipper, general video convertor and picture extractor & video creator. It is an enjoyable convertor working with since its available for free use.
Pros:
This is one of the few convertors that have advanced technology for video editing to allow you split and customize through adjusting key video parameters.
Cons:
It only supports a few video formats.
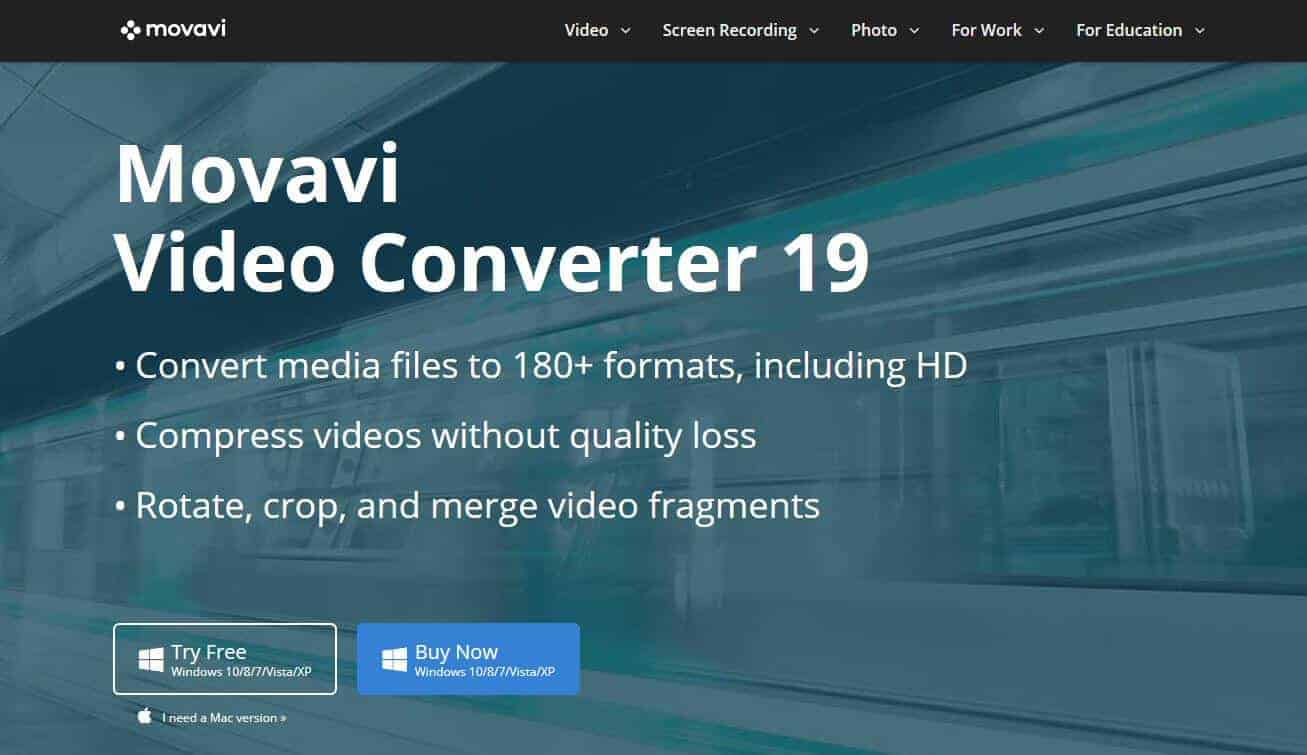
#6. Xilisoft UniConverter (Mac and Windows)
If you are a PC or Mac user, this convertor will suit your use in very many aspects. This is because it is designed to convert over 160 video as well as audio formats; it can convert 2D movies into 3D and works at a very high and impressive speed. The features you will be looking out for to enjoy fully are optimized conversion profiles, high definition video convertor, 3D video conversion, clip segments from video, add subtitles and soundtrack and join several files into one, adjust special effects together with transfer converted file to device.
Pros:
Supports almost every video file formats.
Cons:
It's a little difficult to use.
Free Mp4 Converter Without Download
Part 2. How to Convert MP4 to MOV with the Best MOV Converter (3 Steps)
To convert MP4 to MOV with UniConverter is very simple. But how?
In this part, you will learn how to convert MP4 to MOV quickly and easily or other format in 3 steps. Let's move on!
Step 1. Open UniConverter on your Mac/PC
To convert .MP4 to .MOV, firstly, you will have to download and install UniConverter on your Mac or Windows PC. You can download it from the 'Free Download' buttons below. From the main feature of it, add or drag the MP4 file that you want to convert to MOV.
Best Mp4 Converter Free Download
Step 2. Select 'MOV' as the output format
Next, among the output formats, click 'Video' and find 'MOV'. Now choose a right resolution for your video. You can select the first one 'Same as source' to get the video in MOV with same original quality. Or you can choose any resolution you need.
Step 3. Convert MP4 to MOV Without Losing Quality
Then click 'Convert'. It will start convert the video to MOV for you. If you have more than 1 video needed to converting to MOV, you can add them altogether and convert them at one time, by clicking the 'Convert All' button. It supports converting in batches.
Mp4 To Mpeg Converter software, free download
Bonus: UniConverter can not only help you convert MP4 to MOV, with it, you can also easily transfer the converted MOV video to your iPhone, iPad, or even Android phones.
Mp4 To Mpeg4 Converter Free
All you need to do is, connect your device to the computer with USB cable, from UniConverter, find the converted videos you want to save on your phone, then right click on it. Choose 'Add to Transfer List'. Then go for the 'Transfer' menu. There you go!
Summary :
MPEG and MP4 are two file formats used widely to store video and audio information. Sometimes, users need to convert a MPEG file to MP4 because MPEG won’t play on Windows or other reasons. Noticing this, I’d like to focus on MPEG to MP4 in the following content (introducing some useful MPEG converters & the detailed conversion steps).
Do You Want to Change MPEG to MP4
You must be familiar with both MPEG and MP4, right? Because they are two of the most popular file formats for audio and video. It is no exaggeration to say that MPEG videos and MP4 videos are everywhere on the internet. Let's cut to the chase: can you make the conversion from MPEG to MP4 or from MP4 to MPEG? Numerous people said they want to convert MPEG to MP4 or convert MP4 to MPEG. It attracts my attention, so I’m writing this on MiniTool to introduce & compare MPEG with MP4; after that, several useful solutions to converting MPEG to MP4 (or vice versa) will be demonstrated step by step.
Why Do You Want to Convert MPEG/MPEG-1/MPEG-2 to MP4
There are different reasons why people want to convert a MPEG file to MP4. But the most possible one is that the MPEG file format is not supported on certain devices/systems/applications. Let’s take a look at the following 2 examples:
Case 1: I CAN'T PLAY MPEG FILE ON WINDOWS 10 HOME, PLEASE HELP ME.
Hi, I use Windows 10 Home, ASUS UX305FA, I have problem with Windows media player 12 won't play mpg video files. Please any one can help me? In case I don't want play MPEG with 3rd-party software like VLC or MPC.- asked zungxu in Microsoft Community
Case 2: I can't get MPEG movies files to play on Windows Media Player.
I have MPEG movie files from 8 or 9 years ago. They played just fine in Win 7, but now both WMP and Windows Movies & TV will not play them. What can I do to see them again? Thank you.- therealsimpsons posted in Windows Ten Forums
If you search the keywords MPEG to MP4, MP4 to MPEG, or MPG to MP4 on the internet, you’ll get tens of millions of results within a second. That means a large number of people are paying attention to this issue. Before showing you the exact ways & steps to convert a MPEG file or an MP4 file, I think it's necessary to get a further understanding of those two formats.
MPEG vs MP4
What is MPEG?
The item MPEG is the acronym of Moving Picture Experts Group, which is a group full of authorities (formed by ISO and IEC) working on setting standards for audio and video compression and transmission.
The MPEG is a popular video file format provided with a suffix of .mpeg/.mpg and high compression ratios, without losing too much of the quality. According to research, MPEG format is widely used by online movies that can be found almost everywhere on the internet. Why? The most important reason is the streaming & downloading speeds of MPEG are quicker than that of other popular video formats.
You may need an MPG video file converter sometimes, right? Please click here.
What is MP4?
MP4, also known as MPEG-4 Part 14 (which is part of MPEG-4), is a very popular and modern digital multimedia container format. The suffix of MP4 files is .mp4.
Just like MPEG, MP4 is also used widely to store both video and audio data. What’s different is that it can also be used for keeping other data including subtitles and still images. MP4 is also used for movies since it allows streaming over the internet. Besides, it is widely used to store videos and audios on portable media players; that’s why they are also advertised as MP4 players at times (though some of them are only MP3 players which do not necessarily play the MPEG-4 Part 14 format).
What about MP4 vs MPEG?
The main MPEG standards include MPEG-1, MPEG-2, etc., while MP4 is just developed based on the more recent MPEG-4 standard. This standard is used widely to store videos (and audios) on storage devices like computers and mobile phones.
- MPEG-1: this standard is mainly used to compress VHS-quality raw video and CD audio down to 1.5 MB/s. The compression is welcomed since not much quality is lost during the process. In general, the video data of MPEG-1 is 30 fps (frames per second) while the resolution is about 352×240.
- MPEG-2: this standard is mainly used to compress video and audio for higher-quality videos. So it’s often used as a compression scheme for over-the-air digital television, satellite TV services, digital TV, and DVD Video. In general, the video data of MPEG-2 is 30 fps (frames per second) while the maximum resolution is about 720×480.
- MPEG-4: this standard is mainly used to compress AV data for web (streaming media) and CD distribution, voice (telephone, videophone), and broadcast television applications.
In short,
The main difference between MPEG-1 and MPEG-2 is that the bitrates of videos & audios capturing by MPEG-2 are much higher (about 6 MB/s) than that capturing by MPEG-1 (about 1.5 MB/s). Therefore, MPEG-2 is considered as an enhanced version of MPEG-1.
The main difference between MPEG-4 and other MPEG standards is the ability to store subtitles, still images, and other kinds of data.
The relationship between them is MP4 is one of the containers for MPEG-4 videos; another popular container is MKV. You may click here to know more about MPEG-4 vs MP4.
As a result, you should choose MPEG over MP4 if you want to backup videos in a CD or DVD. Otherwise, you may want to convert videos from MPEG to MP4 to use them on mobile devices conveniently; MP4 is more popular (supported by more smartphones and portable media players).
Convert MPEG to MP4 with MiniTool Video Converter
Step 1: download a MPEG converter.
Please download MiniTool Video Converter by clicking the button below. (You should choose a safe location to save the setup file.)
Step 2: install the converter properly.
- Double click on the setup file.
- Click Install Now.
- Follow the on-screen instructions to finish installing the tool on your PC.
Step 3: run the converter.
Please click on the Start Now button at the end of the installation to launch the software.
Step 4: import the MPEG video you want to convert.
- Click on the Add Files button on the upper left side.
- Navigate to the target MPEG video file and select it.
- Click on the Open button at the bottom right side of the Import Media window.
Step 5: change the corresponding settings like file name, file format, and storage path.
- Click on the edit button after Target to change the file name and output path.
- Click on the edit button in the dotted box to select MP4 as the target format and choose a resolution for it.
Step 6: convert & check the file.
- Click on the Convert button on the right side of the Target section to convert only one file.
- Click on the Convert All button in the lower right corner to convert all files selected.
- Wait for the converting process to finish (the progress bar will go from 0% to 100%).
- When you see the Success prompt, you should open the storage location manually or shift to the Converted tab & click on the Show in folder button to go there.
That’s how to use MiniTool Video Converter as a MPEG to MP4 converter. Besides, it can also be used as an MP4 to MPEG converter (you should select MP4 video in step 4 and choose MPEG as the target file format in step 5).
MPEG to MP4 Converter Online
If you don’t want to install any video converter on your device since you only need to convert a file for once, the online file converter should be a good choice. I’ll introduce 5 MPEG to MP4 converters you can find on the internet (the list is in no particular order).
One: CloudConvert
- Go to the MPEG to MP4 page on CloudConvert.
- Click on the Select File button -> choose the MPEG file -> click on the Open button.
- Click Convert and wait for the uploading and processing process.
- Click on the Download button in the pop-up window to save the converted MP4 file.
Two: ConvertFiles
- Go to ConvertFiles MPEG-to-MP4.
- Click Browse after Choose a local file.
- Select the MPEG file and click Open.
- Select MPEG-4 Video File (.mp4) as the output format.
- Click Convert and wait for it to finish.
- Click on the given link to go to the download page & save the converted MP4 file.
Three: FreeConvert
- Go to the FreeConvert mpeg-to-mp4 page.
- Click on the Choose Files button in the middle.
- Select the MPEG file and click Open.
- Click on the blue Convert To MP4 button.
- Wait for the file uploading & converting.
- Click on the Download MP4 to save it to a safe place.
Four: Convertio
- Visit Convertio mpeg-mp4.
- Click on the red Choose Files button.
- Select the MPEG file and hit Open.
- Click on the red Convert button and wait for it to complete.
- Click on the blue Download button when you see Conversion completed.
Five: AnyConv
- Visit the AnyConv mpeg to mp4 converter page.
- Click on the CHOOSE FILE button in the middle.
- Select your MPEG file and hit Open.
- Click CONVERT and wait for it to end.
- Click MP4 and choose a storage path to save the file.
These online websites also provide MP4 to MPEG converter; you should just select MP4 videos as the source files and choose MPEG as the target format.
Bonus Tip: Convert Videos on Windows & Mac with Built-in Tools
Both Windows and Mac provide users with built-in programs to play & convert videos with supported file types. This part shows you how to convert supported video files on Windows & Mac without downloading third-party tools.
How to Convert Videos on Windows
Change format from MPEG to MP3 by using Windows Media Player.
Step 1: open MPEG files with Windows Media Player (WMP). You can choose one of the following ways:
- Navigate to the target MPEG file and double click on it. This works if you have set WMP as the default player.
- Please right click on a MPEG file -> select Add to Windows Media Player list/Play with Windows Media Player from the pop-up menu.
- Right click on the MPEG file -> navigate to the Open with option -> click Windows Media Player (if it doesn’t appear in the list, please click Choose another app -> click More apps -> select Windows Media Player -> click OK).
You can check the Always use this app to open .mpeg files option so that you can open the MPEG files later by simply double clicking.
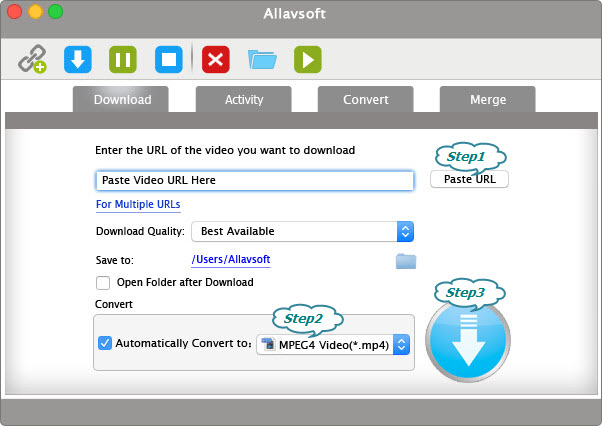
Step 2: Rip Music in Windows Media Player Library.
- Click on the Switch to Library icon which is located at the top right corner.
- Choose Organize from the top bar.
- Select Options from its drop-down menu.
- Go to the Rip Music tab -> choose MP3 as the target format.
- Click on the Change button under Rip music to this location to change the storage path. (It’s optional.)
- Click Apply and then OK; wait for the process to end.
Windows Media Player Troubleshooting
Problem 1: Windows Media Player cannot play MPEG file.
In general, the WMP gives support to many file formats including MPEG files (check file types supported by Windows Media Player). But some people are saying their WMP don’t allow them to play the MPEG files and give the following errors:
- Windows Media Player cannot play the file.
- Windows Media Player encountered a problem while playing the file.
- Etc.
Solutions to fix:
- Run the Settings Troubleshooter.
- Run the DVD Troubleshooter.
- Install corresponding codecs in WMP.
- Play videos on another player.
Problem 2: Windows Media Player not showing the menu bar.
Solution: click Organize -> navigate to Layout -> select Show menu bar.
Problem 3: Save as option greyed out.
Solution: open File Explorer -> navigate to the file & right click on it -> select Rename -> change .mpeg to .mp4.
How to Convert Videos on Mac
Both QuickTime Player & Finder allows users to change file formats for videos.
Free Mpeg To Mp4 Converter Mac
The 1st choice: QuickTime Player.
Convert Mp4 To Mpeg File
- Play a video in QuickTime Player.
- Select File from the menu bar.
- Choose Export As & choose a specific format destination.
- Follow the on-screen instructions to finish the rest steps.
The 2nd choice: Finder.
Mp4 To Mpeg Converter Mac Free Online
- Open Finder.
- Navigate to the file you want to convert.
- Right click on the video file -> click Services -> click Encode Selected Video Files.
- Follow the on-screen instructions to continue.
Final Words
Video Converter Mp4 To Mpeg
Though MPEG and MP4 are both very popular formats for video files and audio files, there are still needs to convert MPEG to MP4 or convert MP4 to MPEG. This post shows you different ways to change the format from MPEG to MP4 (or vice versa) easily. Please read them carefully when you have that kind of need.